BIOS Setting and Virtualization Enable
ভার্চুয়ালাইজেশন পদ্ধতি অ্যানাবেল করার জন্য প্রথমে সিস্টেমটি রিস্টার্ট করতে হবে। যখন সিস্টেমটি অন হবে তখন কিবোর্ড থেকে ‘F1’ বাটন প্রেস করতে হবে। ‘F1’ বাটন প্রেস করার পরে নিচের স্ক্রীনসুটের মত আসবে। এখানে অনেকগুলো মেনু থাকবে এখান থেকে আমরা ‘Advanced’ অপশনে যাবো।
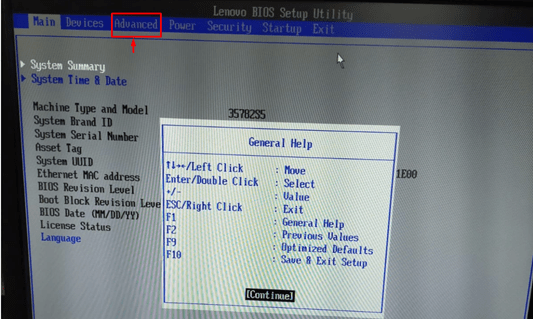
Figure: BIOS Menu
Advanced’ অপশনে ক্লিক করলে নিচের স্ক্রীনশটএর মত ‘CPU’ সেটআপ অপশন আসবে।
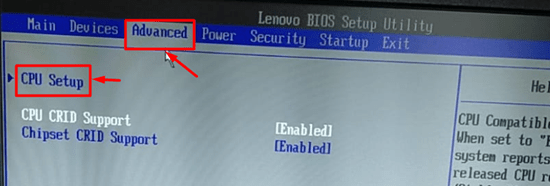
Figure: Advanced Options
‘CPU Setup’ অপশনে ক্লিক করলে নিচের স্ক্রীনসুটের মত আরো কিছু অপশন আসবে। এখান থেকে ইন্টেল ভার্চুয়ালাইজেশন টেকনোলজি (Intel Virtualization Technology) ‘Disable’ থেকে ‘Enabled’ করতে হবে। এটা ডিফল্ট ভাবে ‘Disable’ করা থাকে তবে এন্টার প্রেস করে ‘Disable’ থেকে Enabled’ করা যাবে
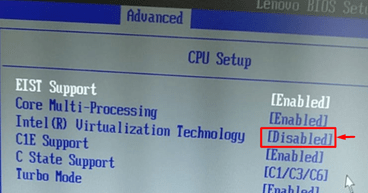
Figure: Enable Virtualization Technology
ভার্চুয়ালাইজেশন (Virtualization) পদ্ধতি এনাবেল করার পরে এটাকে এখন সেভ করে ‘BIOS’ থেকে বের হতে হবে। সেভ করার জন্য নিচের স্ক্রীনসুট অনুযায়ী কীবোর্ড থেকে ফাংশন কি ‘F10’ প্রেস করতে হবে।

Figure: BIOS Settings Save
‘F10’ প্রেস করার পরে নিচের স্ক্রীনসুটের মত প্রশ্ন জিজ্ঞাসা করবে যে, সেভ করতে চাই কিনা। সেভ করার জন্য ‘Yes’ বাটন সিলেক্ট করে এন্টার প্রেস করতে হবে।
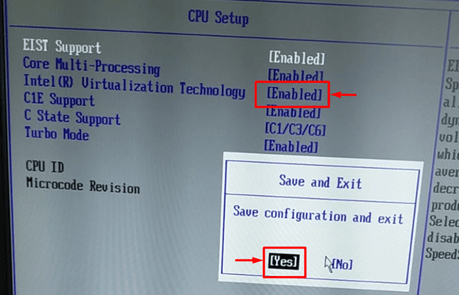
Figure: Save and Exit from BIOS Settings.
এখন সিস্টেম আবার স্টার্ট হবে এবং উইন্ডোজ লোড হবে। এখন উইন্ডোজ এর ট্যাক্স ম্যানেজার থেকে মাউসের ডান বাটন ক্লিক করলে নিচের স্ক্রীনসুটের মত আসবে। এখান থেকে ‘Performance’ –এ ক্লিক করলে CPU প্যারামিটার আসবে। এখানে যদি ‘Virtualization’ অপশনটি ‘Enabled’ দেখায় তাহলে বুঝতে হবে সঠিকভাবে ভার্চুয়ালাইজেশন পদ্ধতি ‘Enabled’ করা হয়েছে।
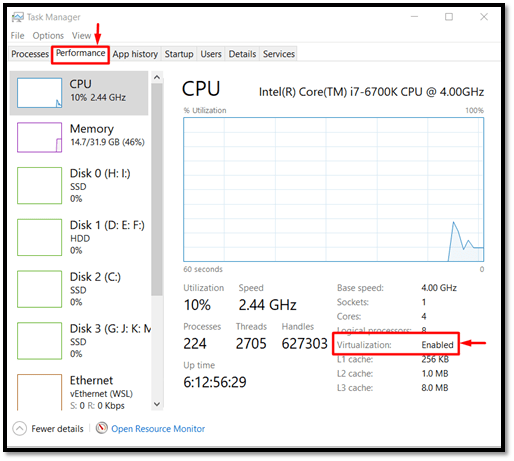
Figure: Check Virtualization Technology
Search
Categories
- Free Blog (70)
- CCNA (3)
- Linux System Administration (18)
- Office 365 Administration (2)
- Red Hat System Administration (13)
- Ubuntu Linux Server (1)
- Paid Blog (1)
Archives
- October 2021 (16)
- September 2021 (13)
- July 2021 (10)
- June 2021 (30)
- May 2021 (2)
